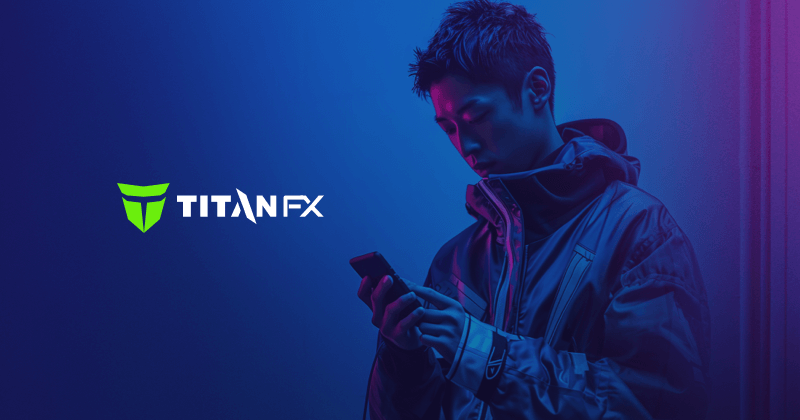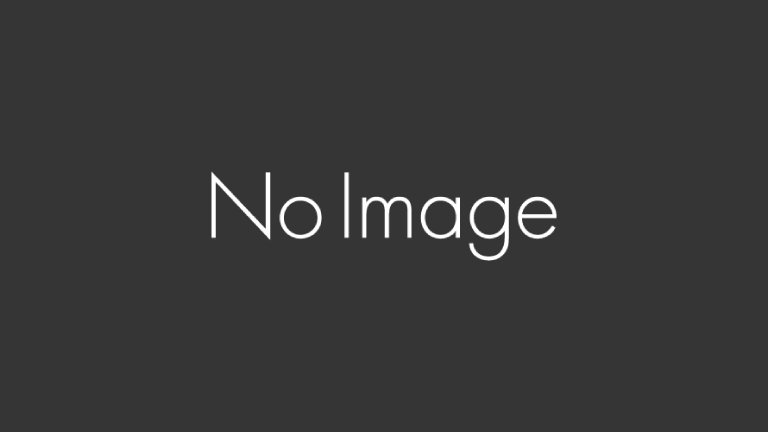MT4のVPS環境としては、「お名前.com デスクトップクラウド for FX」等が人気ですが、FX自動取引をお試しでやってみたいという人は、安価な環境で試してみたいと人も多いのではないでしょうか?
私は、「お名前.com デスクトップクラウド for FX」とAWSを口座毎に使い分けて、MT4を動かしています。
※2021年4月にさくらのVPS(月額1,000円)に乗り換えました。格安のメモリ1Gでも性能がいいため、「お名前.com」と「amazonAWS」の2台で稼働させていたMT4を1台に集約しました。国内VPSの性能比較等を下記の記事にまとめていますので、興味のある方はご参考ください。
MT4でFXの自動売買を2018年から始めて、ようやく3年以上になりましたが、当時ネットで調べて、初心者ということもあり、とりあえずMT4初心者におなじみのお名前ドットコムの「FX専用VPS」を使ってFXの自動売買を始めました。しば[…]
ランニングコストは圧倒的にAWSが安価(※一番安いmicroプランを使用の場合)ですが、性能面では「お名前.com デスクトップクラウド for FX」が良いと感じています。
AWSだと、MT4を操作している際にやや重いと感じることがあります。(※自動売買に支障があるというわけではありません)
性能面や扱いやすさを考慮して「お名前.com デスクトップクラウド for FX」を使用される方は、上記のバナーからどうぞ。今なら初期費用無料なのでお得です。
MT4で稼働するEAが無料でダウンロードし放題の人気のTRADERS-pro【トレプロ】をご存知でしょうか?
EAを無料ダウンロードする方法を下記にまとめています。TRADERS-pro【トレプロ】に興味ある方は、あわせてご参照ください。
TRADERS-pro(トレプロ)とは、システムトレードのExpertAdvisor(EA)と呼ばれる自動取引を行う数万円のソフトウェアを、無料でダウンロードし放題のサービスです。国内での人気、知名度は抜群のサービスです。F[…]
AWSでMT4環境構築の概要
MT4の稼働環境をAWSで作成するための大まかな流れは・・・
1.AWSのインスタンス(サーバ)の作成
2.Windows Server 2012 R2の日本語化
3.MT4インストール
となります。
1のインスタンスの作成は、Webブラウザから行うので、難しいものではないですが、MT4を動かすためには、Windows系OSを作成する必要があります。
選択さえ間違えなければ、下記の流れに沿って設定してもらえれば問題ないかとは思います。
2は、AWSがデフォルトが英語のため、MT4で日本製EAを稼働させるためには、Windows環境を日本語化することが必要です。
日本語化しないと文字化け等がおこり使い勝手はかなり悪くなってしまいます。
あまりコンピュータに慣れていない方は、この手順が複雑に感じるかもしれませんが、手順通りに行っていただければ問題ないです。
最後に3で、AWS環境にMT4をインストールします。
開設する口座からそれぞれ専用のMT4が準備されていますので、それらをインストールするようにしてください。
本実験室では、TitanFXのスタンダード口座を使用しているので、下記のリンク先のMT4をインストールして使っています。
本編を進めるにあたり、前提としては、AWSのアカウントを作成していることとなります。
現在、特定のスペックのインスタンスであれば、1年間無料で使用できます。
AWSのアカウント作成は、下記のAWSの公式ホームページを参考に手続きしてください。※クレジットカードが必要となります。
日本のお客様にAWSアカウント作成の手順をステップバイステップでご紹介します。アカウントを作成すると、Amazon EC…
インスタンスの作成
MT4を稼働させるためのインスタンス(サーバ)を作成します。
AWSコンソールにログインすると次のような画面が表示されるので、「EC2」(赤枠の箇所)をクリックします。

次に、インスタンスの作成を行いますが、AWSにはサーバのリージョン(地域)を選ぶことが出来ます。
MT4からご自身の口座のサーバと取引情報をやりとりする際に、一般的に物理的な距離が近いほうが取引速度は速くなります。
つまり、ご自身が使う予定の口座のサーバとなるべく近い地域でインスタンスを作成しておくことをおすすめします。
私の場合は、TitanFXのスタンダード口座を使用しているので、「Equinix NY4データセンター」になるべく近い、米国東部 (オハイオ) リージョンを使っています。
リージョンは、画面の右上のサポートの左横のプルダウンから変更します。
![]()
リージョンを選んだあと、下記赤枠の「インスタンスの作成」をクリックします。

次にサーバの種類を選びます。
色々な種類が表示されますが、MT4を扱えるのはWindows系OSのため、「Microsoft Windows Server 2012 R2 Base」を選択します。
無料利用枠の対象と記載されているのは、1年間、ほぼ無料で使えます。
私は、AWS上に、めちゃくちゃたくさんのEA(20以上)を稼働させている上に、Javaプログラムで集計処理等をしている関係で、ディスクへのアクセス量が無料枠を超過してしまい、毎月400円程度の請求があります。
普通にMT4だけの利用だと無料で収まるかと思います。

t2.microが選択されている状態になっていることを確認し、「確認と作成」ボタンをクリックします。

下記の確認画面が表示されるので、無料利用枠の対象となっている「Microsoft Windows Server 2012 R2 Base」になっていることを確認できれば「作成」ボタンをクリックします。

最後にパスワードを取得するためのキーペアを作成します。
このキーペアファイルは、作成したサーバにログインするパスワードを取得する際に必要になりますので、キーペア名に適当な名称をつけて、「キーペアのダウンロード」をクリックして保存しておいてください。キーペアを保存したら、「インスタンスの作成」をクリックします。ここではキーペア名を「win2012r2」としています。

これでAWSのインスタンス作成は完了です。
これからEAを準備予定のかたは、強いおすすめのEAを、下記にまとめていますので、参考にしてください。
MT4の自動売買は、簡単に勝てるはずなのに、なかなか成果が出ない…という話をよく聞きます。自動売買では、FXの裁量トレードで既に実績ある手法や、トレードの達人のやり方がプログラミングされたEAを使うから、着実に勝てると思いますよね?[…]
AWSインスタンス(サーバ)への接続
続いて、先ほど作成したインスタンスに接続します。「インスタンスの表示」をクリックします。

私の場合、既にAWSを2台稼働させているので、先ほど作成したインスタンスと含めて、下記の画面に3行表示されています。
初めて作成した場合は、1行だけ表示されている状態になります。
ステータスが「running」になっていれば、作成したインスタンスに接続します。
画面上部の「接続」ボタンをクリックします。
「running」になるまでは、AWSがインスタンスを作成するのに数分程度待つ必要があります。

インスタンスへの接続するための情報が表示されます。
「パスワードの取得」をクリックし、パスワードを取得します。

パスワードを取得するためは、インスタンスを作成した際にダウンロードしたキーペアファイルを使用します。
「ファイルを選択」をクリックし、キーペアファイルを指定します。

正しくキーペアファイルを指定すると下記のように文字列がセットされます。
文字列がセットされれば「パスワードの復号」をクリックします。

パスワードの復号に成功すると下記のようにパスワードが表示されます。
このパスワードは、インスタンスに接続する際に必要になりますので、どこかにメモを取っておいてください。(※後でパスワードは変更できます)

AWSのインスタンスに接続するには、リモートデスクトップというソフトで接続します。
下記の「リモートデスクトップファイルのダウンロード」をクリックし、ファイルを保存しておくと、そのファイルをダブルクリックするだけでリモートデスクトップに接続できるので便利です。(ただし、パスワードの入力は必要です)

先ほどダウンロードしたリモートデスクトップファイルをダブルクリックして起動、または、スタートメニュー - Windowsアクセサリ - リモートデスクトップ接続を選択して、リモートデスクトップを起動します。
次のような認証ダイアログが表示されるので、上記で復号したパスワードを入力して、「OK」ボタンをクリックします。
※環境によっては認証ダイアログの画面が異なる場合がありますが、接続先情報(例:ec2-XXXXXXXXXXXX.compute.amazonaws.com)とID(Administrator)、パスワード(上記で復号したパスワード)を入力すれば、接続できます。

次のような確認画面が表示されるので、「はい」をクリックすることで、AWSで作成したインスタンス(サーバ)に接続できます。

接続に成功すると次のようなデスクトップが表示されます。
画面右上には、インスタンスの情報(IPアドレス、リージョン、スペック情報等)が表示されます。

この状態だと英語バージョンのため、「ごみ箱」が「Recycle Bin」と表示されているかと思います。
MT4を稼働させる際に日本語が表示されないと困るので、Windowsの日本語化を行う必要があります。
Windowsの日本語化の方法については、次の記事を参照してください。
AmazonAWSを使って、MT4の無料環境を構築するために、インスタンス(サーバ)を作成し、リモートデスクトップで接続できるようになりました。 詳細は、下記の記事を参照ください。[sitecard sub[…]