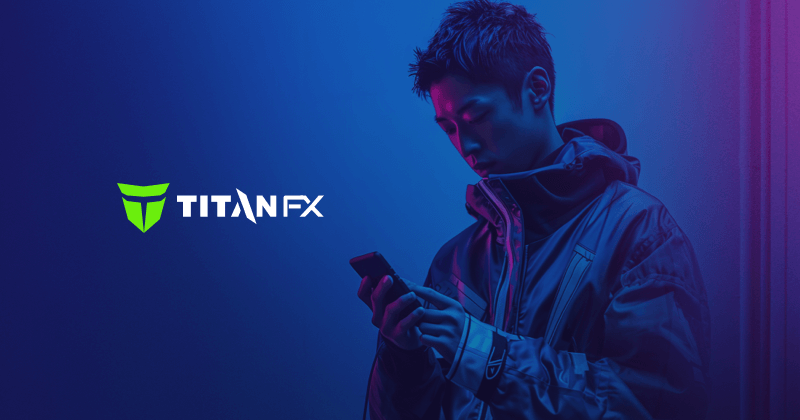AmazonAWSを使って、MT4の無料環境を構築するために、インスタンス(サーバ)を作成し、リモートデスクトップで接続できるようになりました。
詳細は、下記の記事を参照ください。
MT4のVPS環境としては、「お名前.com デスクトップクラウド for FX」等が人気ですが、FX自動取引をお試しでやってみたいという人は、安価な環境で試してみたいと人も多いのではないでしょうか?私は、「お名前.com デスクト[…]
MT4を稼働させる際に日本語表示にする必要があるので、続いては、Windowsの日本語化の手順を紹介します。
本当に勝てるEAをお探しの方は、下記にまとめていますので、参考にしてください。
MT4の自動売買は、簡単に勝てるはずなのに、なかなか成果が出ない…という話をよく聞きます。自動売買では、FXの裁量トレードで既に実績ある手法や、トレードの達人のやり方がプログラミングされたEAを使うから、着実に勝てると思いますよね?[…]
Windows Server 2012 R2の日本語化
リモートデスクトップ接続ができれば、日本語化自体は、手順通りに行えば簡単です。
次の画面の流れに沿って、次々と設定していきます。
・画面左下の「スタートメニューをクリック」

・「Control Panel」をクリック

・「Clock Language and Region」をクリック

・「Add a Language」をクリック

・「Add a Language」をクリック

・「日本語」をクリック

・「Options」をクリック

・「Download and install language pack」をクリック

ダウンロードおよびインストールが開始されるので、インストールが完了するのをしばらく待ちます。


日本語言語パックのインストールが完了したら、続いて、Windowsの表示と入力言語の設定に移ります。
・「Change input method」をクリック

・画面上側の選択肢に「日本語(日本)」、その下の選択肢には、「Japanese – Microsoft IME」を選択して、「Save」をクリック

・一旦ログオフします。

最後に地域とタイムゾーンを日本に設定します。
再びリモートデスクトップに接続します。ログインすると、ごみ箱等が日本語表記に変更されていることが分かります。
・画面左下のスタートメニューをクリック

・「Control Panel」をクリック

・「時計、言語、および地域」をクリック

・「場所の変更」をクリック

・日本を選択し、「OK」をクリック

・「日付と時刻の設定」をクリック

・「タイムゾーンの変更」をクリック

・大阪、札幌、東京を選択し、「OK」をクリック

・「OK」をクリック

これでようやく、AWSでMT4を稼働できる環境が出来ました。長い工程でしたが、お疲れ様でした~。
※2021年4月にさくらのVPS(月額1,000円)に乗り換えました。格安のメモリ1Gでも性能がいいため、「お名前.com」と「amazonAWS」の2台で稼働させていたMT4を1台に集約しました。国内VPSの性能比較等を下記の記事にまとめていますので、興味のある方はご参考ください。
MT4でFXの自動売買を2018年から始めて、ようやく3年以上になりましたが、当時ネットで調べて、初心者ということもあり、とりあえずMT4初心者におなじみのお名前ドットコムの「FX専用VPS」を使ってFXの自動売買を始めました。しば[…]
あとは、ご自身が開設した取引口座の業者から提供されているMT4をダウンロードし、付属のインストールマニュアルなどにしたがって設定を進めてください。
下記は、実験室で取引口座として使用しているTitanFXのMT4ダウンロードサイトです。
MT4取引口座の業者から上記のようなダウンロードサイトが、かならず提供されています。
まだ、取引口座を開設されていない方は、ぜひTariTali経由での開設も検討してみてください。
TariTaliを使うとMT4で取引をするたびにキャッシュバックされるので、とてもお得です。
TariTaliに興味を持たれた方は、次の記事もあわせてご参照ください。
海外口座を使用するFXトレーダーから圧倒的な支持を集めているTariTali【タリタリ】を知っていますか?当実験室もTariTali(タリタリ)を活用していて、2018年は593.6pips、2019年は778.4pips、2020[…]