EAの紹介ページで必ずといっていいほど、MT4のバックテスト結果が公開されていますよね?
EAを稼働する際の大きな判断材料になりますが、公開されている結果は、実はスプレッドがすごく狭い設定のテスト結果や稼動期間が短かったりすることがあり、なかなか信用できないと感じる人も多いと思います。
自分が契約しているFX口座と、同等のスプレッド条件で実施した結果や、10年以上などの長期間のバックテストの結果を見たいと思いますよね?
MT4標準のバックテストツール、ストラテジーテスター(StrategyTester)には、最適化機能もあり、様々なTPやSL値でのシミュレーションなど、一歩踏み込んだテストを実施することが可能なのです。
そこで、今回は、EAの損益シミュレーションを行える、MT4のバックテストのやり方を紹介したいと思います。
初心者は、意外とうまく行かないことがあるバックテストですが、MT4ダウンロードやデモ口座などの前準備を含めて、少々手順は長いですが、ここに記載している方法通りに行えば、EAのバックテストが必ず出来るようになりますので、頑張ってください。
MT4のインストールとデモ口座、バックテストするEAの準備【バックテスト事前準備】
EAのバックテストには、MT4(MetaTrader4)が必要です。
本番稼働用とバックテスト用でMT4を使い分ける場合は、新たにMT4をダウンロードしてインストールします。
MT4は、FX会社でそれぞれ提供されていますが、今回、FXDD社のヒストリカルデータを使用してバックテストを行いますので、FXDD社のMT4をダウンロードします。
下記のページからMT4をダウンロードして、インストールします。
MT4をインストールして、起動すると、下記のようなデモ口座申請画面が表示されます。
バックテストを行うためには、口座へのログインが必要になるため、デモ口座を申請します。口座といってもデモ用ですし、MT4上ですぐに作成できるのでご安心ください。
一番上に表示されている「FXDD-MT4 Demo Server」を選択し、「次へ」ボタンをクリックします。
※なお、デモ口座は無料で一瞬で作成できます。
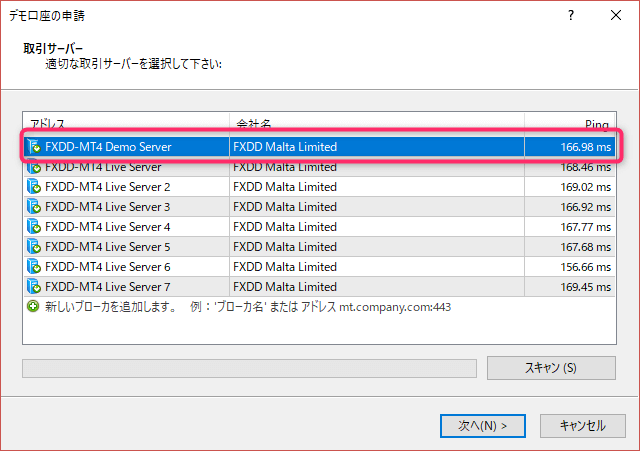
続いて、アカウントタイプを選択します。
ここでは、「新しいデモ口座」にチェックを入れて、「次へ」をクリックします。

名前、E-メール等の情報を入力します。
「貴社からのニューズレター受取りに同意します」のチェックを入れて、「次へ」をクリックします。
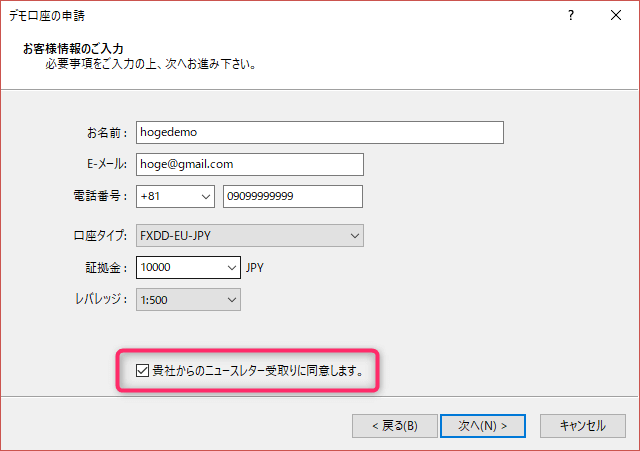
下記の画面が表示されれば、デモ口座の開設は完了です。
赤枠のログインID、パスワード、パートナー(閲覧専用パスワード)をメモ帳等に控えて「完了」ボタンをクリックします。
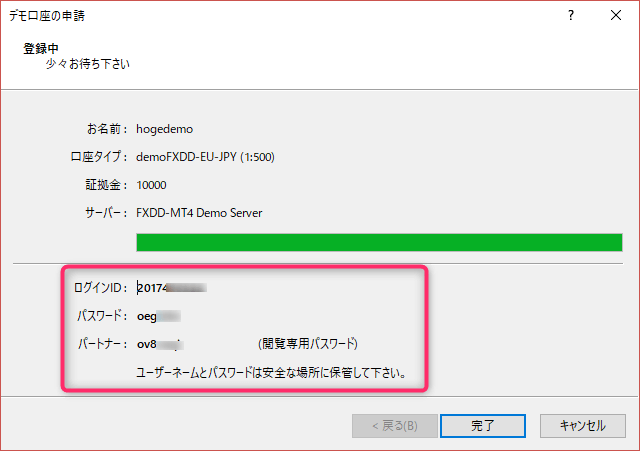
下記のMT4の画面のように左側に今作成したデモ口座が表示され、画面下のメールボックスにいくつかメールが来ていることが確認できればデモ口座の登録は完了です。

MT4を再起動するとデモ口座にログインした状態になるので、一度、再起動しておいてください。
続いて、バックテストするEAを配置します。
バックテストするEAは、GogJungle【ゴゴジャン】等のEA販売サイトから購入するか、もし、EAをお持ちでない場合は、TRADERS-pro【トレプロ】からEAを無料でダウンロードして準備してください。
無料EAを使いたいと検討中のかたは、下記の記事をご参照ください
FXの自動売買を始めるためには、MT4で稼働するEA(自動売買ロボット)が必要です。そのMT4に設定するEAには、有料と無料があります。どうしても、無料だと性能や機能を制限しているとか、有料版を購入してもらうための宣伝用とか[…]
10年以上の長期バックテストを行うための設定【MT4事前設定】
インストールした状態のMT4では、実は、バックテストできる期間がたったの1年半程度となっています。
MT4の画面上部のメニューから、[ツール] – [オプション] をクリックします。

表示されたオプション画面上部にあるタブメニューから [チャート] タブをクリックする。
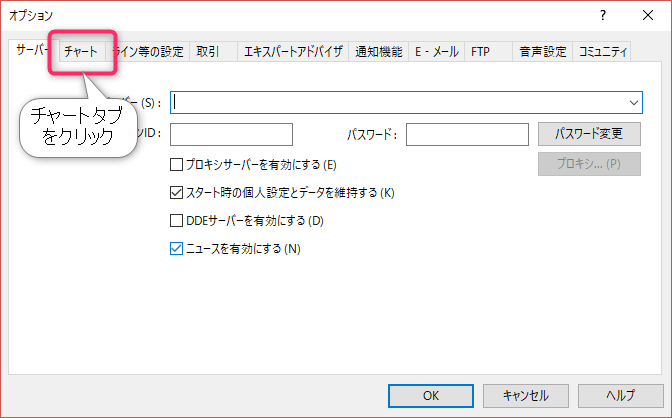
ヒストリー内の最大バー数とチャート内の最大バー数に最大値をセットします。
最大値は、それぞれ「2147483647」です。面倒な人は、「9999999999」と入れても、OKボタンを押すと、自動的に、最大値の「2147483647」に設定されます。
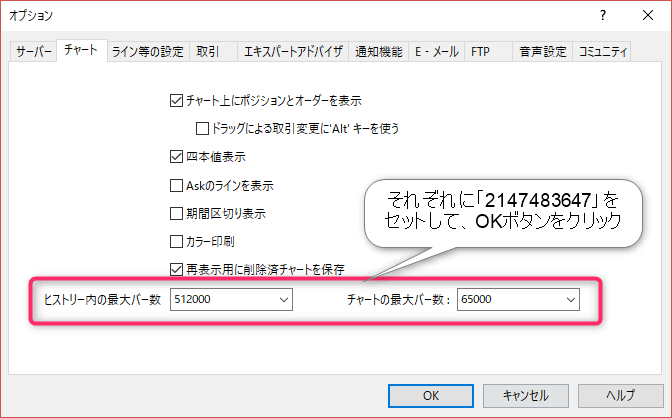
ヒストリカルデータのダウンロードとデータ配置【バックテスト用データ準備】
バックテストを実施するためには、過去の為替データをMT4にインポート(取り込む)必要があります。
為替データをインポートする前に、先に不要な為替データを削除します。
MT4の画面上部メニューから [ファイル] – [データフォルダを開く] をクリックします。

下記のようにエクスプローラーが開くので、「history」フォルダをダブルクリックします。
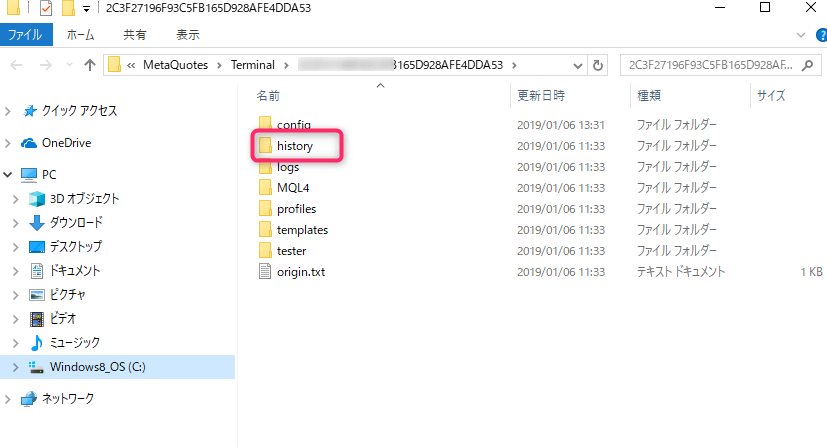
いくつかのフォルダーが表示されます。
今回は、FXDD社のデモ口座を使用しますので、「FXDD-MT4 Demo Server」をダブルクリックします。
※このフォルダーは、インストールしたMT4の種類や、そのMT4で設定した口座によって異なります。例えば、TitanFXのデモ口座であれば、「TitanFX-Demo01」のようなフォルダ名になっています。
下記のように「通貨ペア名時間足.hst」というファイルが表示されます。今回、EURUSDの過去の為替データを取り込むため、下記の「EURUSD1.hst」を削除します。

不要なヒストリカルデータの削除が完了したら、続いて、バックテストに使用するデータをダウンロードします。
FXDD社の下記のページよりダウンロードしてきます。
今回は、「Iruka V3」のバックテストを実施しますので、このEAが対応している通貨ペアの「EURUSD」をダウンロードします。

ダウンロードが完了すれば、ダウンロードしたEURUSDのヒストリカルデータをインポートします。
ここで、一旦MT4を再起動します。
MT4の再起動が完了したら、次にMT4の画面上部のメニュー[ツール] – [ヒストリーセンター]をクリックします。
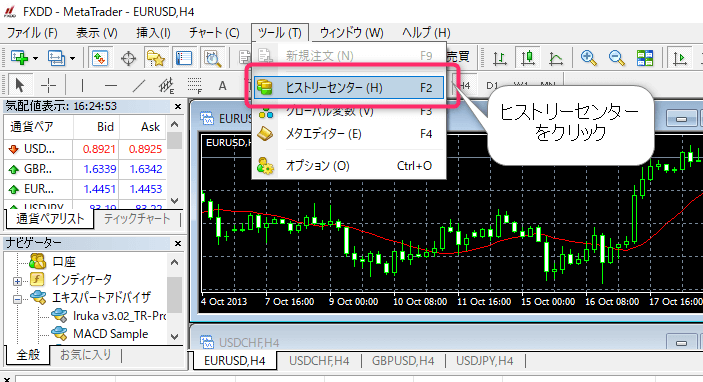
開いた画面の「EURUSD」をダブルクリックし、詳細な内容を表示します。
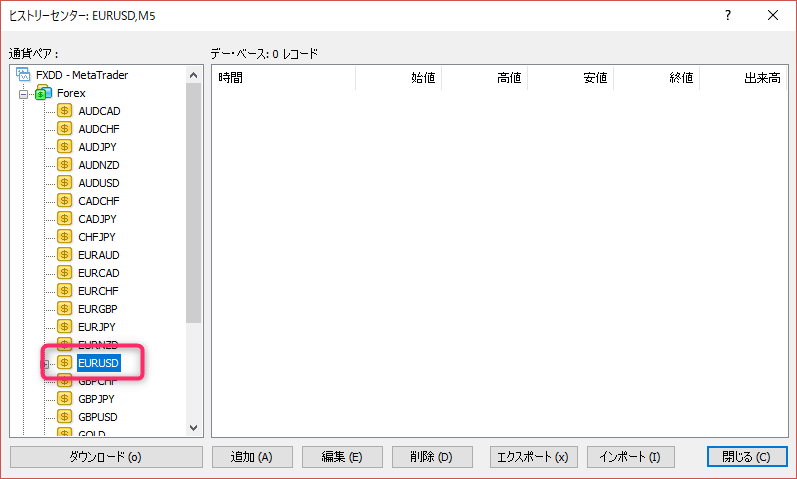
1分足(M1)をダブルクリックして選択し、中身が空のことを確認してから、「インポート」ボタンをクリックします。
FXDD社のデモ口座にログインしているので、自動的に最新のデータが2000レコード程度入ってきている場合があります。
バックテスト時には過去のデータの期間を指定するので、特に気にせずに進めてください。

下記の画面から、「参照」ボタンを押して、先ほどFXDD社のホームページからダウンロードしたヒストリカルデータを選択してください。
※FXDD社からダウンロードしてきたファイルは「EURUSD.zip」となります。ZIP形式で圧縮された状態ですので、あらかじめ、解凍して、MT4で取り込み可能な「EURUSD.hst」としておいてください。

ヒストリカルデータ「EURUSD.hst」を取り込むために、ファイル名横のプルダウンを「MetaQuotes file」に変更して、インポートします。

インポートに成功すると、下記のようにデータが一覧で表示されます。

OKボタンをクリックして、画面を閉じれば、ヒストリカルデータの取り込みは完了です。
ここで、一旦MT4を再起動してください。
1分足のヒストリカルデータから各時間足(5分足、15分足等)データを作成【バックテスト用のデータ生成】
MT4のEAは、色々な時間足を使い、FXの取引を自動的に行います。そのため、先ほどインポートした1分足から、各時間足のデータを生成する必要があります。
MT4の画面左上のメニューから [ファイル] – [オフラインチャート] をクリックします。

表示されたオフライン・チャートリスト画面から、先ほどインポートした「EURUSD,M1」を選択し、「開く」をクリックして下さい。
※デモ口座等、何らかの口座にログインしていないと表示されないので、ご注意ください。もし表示されない場合は、前述の手順からFXDD社のデモ口座を作成してください。

次のようにチャートには「EURUSD,M1(offline)」と表示されたウインドウが表示されます。
スクリプトは、MT4画面左のナビゲーターと表示されているウインドウの下のほうにあります。
「PeriodConverter」をダブルクリックするか、もしくは、右の先ほど開いたオフラインチャート上にドラッグアンドドロップします。

「PeriodConverter」設定画面が表示されるので、タブメニュー「パラメーターの入力」をクリックします。

下記のようなパラメーター設定の画面が表示されるので、まず5分足のデータを作成するので、「Period multiplier factor」の値を「3」から「5」に変更して、「OK」ボタンをクリックします。
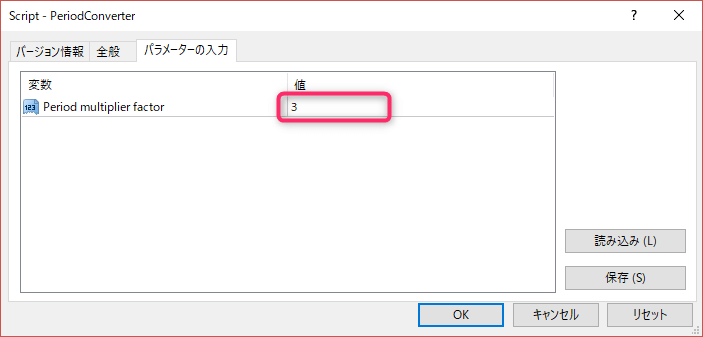
すぐに完了しますので、MT4の画面上のメニューから [ツール] – [ヒストリーセンター] を開き、5分足のデータが生成されているか確認します。
下記の画面のように、5分足(M5)をダブルクリックするとデー・ベース: 1023757レコード(取り込んだ期間によって数字は異なります)と表示されていれば正しく5分足の為替データが生成されたことになります。

上記と同じ手順を繰り返し、15分足、30分足、60分足、4時間足、日足を生成していきます。
「PeriodConverter」画面のパラメーター入力で値を下記のように設定して繰り返していきます。
15分足の場合:15 30分足の場合:30 60分足の場合:60
4時間足の場合:240 日足の場合:1440
これでバックテストを行う準備は完了です。
MT4を再起動しておいてください。
MT4ストラテジーテスターの実行【MT4バックテスト実行】
バックテストを行うEAを配置(MT4にコピー)します。
EA配置の場所や方法などの詳細は、下記の記事をご参照ください。
TRADERS-pro【トレプロ】で無料ダウンロード、GogoJungle【ゴゴジャン】で購入したEA(自動売買ロボット)をMT4へ設定する方法を紹介します。EAファイルをコピーしてMT4へ配置はじめに各サイト(トレプロやゴゴジャン[…]
EAを配置したら、ストラテジーテスター(StrategyTester)の画面を開きます。
MT4の画面上部の「ストラテジーテスター」ボタンをクリックします。

画面の下に「テスター」ウインドウが開きますので、テストするEA、スプレッド等を設定します。
ウインドウが小さいと期間を指定欄が表示されないことがあるので、その場合は、テスターのウインドウを上に広げて、表示されるようにしてください。
今回は、Iruka V3のバックテストを2018年の1年間実施しますので、下記の画面のように設定します。

画面の各設定値は、次の意味となります。
エキスパートアドバイザ:プルダウンからバックテストするEAを選択します。
通貨ペア:EAが対応している通貨ペア。Iruka V3はEURUSD用のEAなので、EURUSDを選択。
時間:EAが対応している分足を設定。Iruka V3は5分足のEAなので、5分足を選択。
モデル:実践になるべく即したテストを実施するため、全ティック利用可能な最小時間枠を使いすべてのティックを生成するを選択する。
スプレッド:TitanFXのスタンダード口座を想定したテストのため、1.2pip=12を設定する。
期間:2018年の一年間のバックテストを実施するため、2018年1月1日~2018年12月31日を設定する。
続いて、EAの設定を行うため、テスター画面の右上の「エキスパート設定」ボタンをクリックし、下記のIruka V3の設定画面を表示します。
今回、手持ちを資金10000ドル想定でテストを実施するため、下記のように設定し、ウインドウ上の「パラメーターの入力」タブをクリックします。
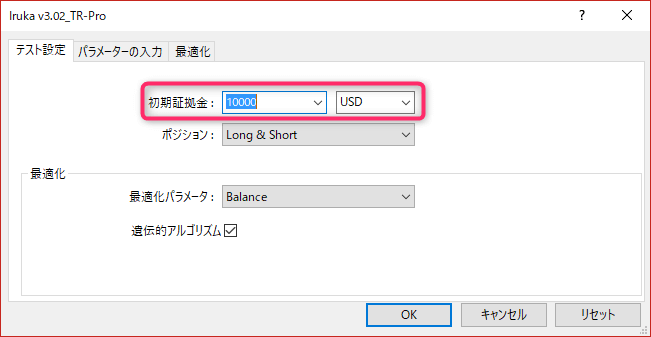
今回は、初期状態設定でバックテストをしますので、パラメーターを確認して、「OK」ボタンをクリックします。
手持ち資金が10000ドル想定なので、実践では、もっとlotsの値を増やしても良いとは思います。(今回は0.1lotの初期値のまま)
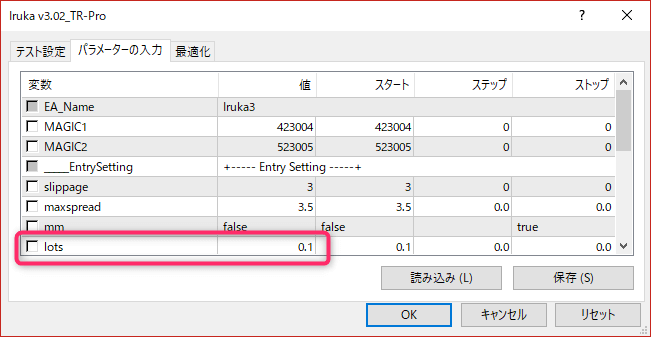
いよいよバックテストを開始します。
テスター画面の右下にある「スタート」ボタンをクリックします。
下記のように緑色のバーで、バックテストが進行状況が分かります。

また、テスト中にテスター画面の下のタブ「結果」や「グラフ」をクリックすると下記のようにテスト中の現在の結果や損益グラフ等が分かります。
・進行中の結果

・進行中の損益グラフ

緑色のバーが一番右に達するとバックテストは完了です。
完了したら、テスト結果のレポートを表示するため、テスター画面下のタブメニュー「レポート」をクリックします。

この画面で、バックテストの結果が分かると思います。
この場合、純益は、239.6ドル、プロフィットファクタは、なんと、驚きの「3.72」です。
レポートの画面上で右クリックをするとHTML形式でレポートが保存できるので、必要なテスト結果は必ず保存しておきましょう。
MT4のバックテスト結果を詳細分析
バックテスト結果のHTML形式のレポートは、無料版のQuantAnalyzerを使うと、バックテストの結果を曜日や時間帯毎の損益など、MT4バックテストの結果をさらに詳細に分析することが出来ます。
QuantAnalyzerのダウンロードや使い方については、下記の記事をご参照ください。
MT4のEAの紹介ページでは、下記のような年度単位の損益や、エントリーの曜日・時間帯ごとの損益を紹介している記事を見かけることがありますよね?実は、このような詳細分析を無料ソフトで簡単に実施できるのはご存知でしょうか。[…]
以上がMT4のバックテスト方法の手順となります。
MT4のバックテストのやり方が分からないなど、これまで出来なかった人も、上記のいくつかのポイントを抑えれば、難しくないと思います。
最近は、国内大手が月額1000円以下の格安VPSを提供していて、しかも性能が良いことをご存知でしょうか?VPSの乗り換えを検討されている方はご参考にどうぞ。
MT4でFXの自動売買を2018年から始めて、ようやく3年以上になりましたが、当時ネットで調べて、初心者ということもあり、とりあえずMT4初心者におなじみのお名前ドットコムの「FX専用VPS」を使ってFXの自動売買を始めました。しば[…]




