TRADERS-pro【トレプロ】で無料ダウンロード、GogoJungle【ゴゴジャン】で購入したEA(自動売買ロボット)をMT4へ設定する方法を紹介します。
EAファイルをコピーしてMT4へ配置
はじめに各サイト(トレプロやゴゴジャン等)からダウンロードしてきたEAファイル一式を、MT4が稼働しているPCの所定のフォルダにコピーします。
ここでは、例として、TRADERS-proから無料ダウンロードできるSwallowをMT4に設定する想定で説明します。
TRADERS-proでのEAを無料ダウンロードする方法は、下記の記事もあわせてご参照ください。
TRADERS-pro(トレプロ)とは、システムトレードのExpertAdvisor(EA)と呼ばれる自動取引を行う数万円のソフトウェアを、無料でダウンロードし放題のサービスです。国内での人気、知名度は抜群のサービスです。FXの自動売買ツールを[…]
TRADERS-proから無料EAをダウンロードすると、Windowsのダウンロードフォルダ内に下記のファイル(material.zip)が出来ます。(ゴゴジャンの場合は、99999_EA名.zipのような形式で数字から始まり途中にEA名が入ります)

ダウンロードしてきた「material.zip」を解凍すると、MQL4というフォルダが出来て、その中には、2つの「Experts」「Libraries」というフォルダがあります。
Expertsフォルダの中には、「Swallow.ex4」というファイルがあり、これがEAと呼ばれるプログラムのファイルとなります。
Librariesフォルダの中には、「TRADERS-pro.ex4」というファイルがあり、これは、TRADERS-proを使用する場合にのみ必要なファイルとなります。
今回、この2つのファイルをMT4に配置(コピー)します。
※ほとんどのEAは、今回の手順で動作しますが、EAによっては、Libraryファイル等が必要な場合もあります。購入したEAに付属の取り扱い説明書を必ず確認して設置するようにしてください。
次に、MT4を起動させ、上記の2ファイルのコピー先となるMT4のフォルダを開きます。
MT4の右上のメニュー [ファイル] – [データフォルダを開く] をクリックします。

MT4で「データフォルダを開く」をクリックすると、自動的にエクスプローラーで、次のようなフォルダが開かれます。

このフォルダ内には、上記のようなフォルダが表示されます。
コピー先は、MQLフォルダ内にあるので、MQLフォルダをクリックします。

今回、コピーする「Swallow.ex4」は、上記のExpertsフォルダ内に、TRADERS-pro.ex4は、Librariesフォルダ内に、それぞれをコピーします。
つまり、下記のようにコピーを行います。コピーは、通常のファイルと同様に右クリックメニューからコピーし、貼り付けを上記のフォルダ内(ExpertsフォルダおよびLibrariesフォルダ)で行います。
※material.zipを解凍することで、下記のフォルダ、ファイルが生成される。
MQL4/
├ Experts/
│ └ Swallow.ex4 → MT4のMQLフォルダ内のExpertsフォルダ配下にコピー
└ Libraries/
└ TRADERS-pro.ex4 → MT4のMQLフォルダ内のLibrariesフォルダ配下にコピー
それぞれのファイルコピーが完了すれば、MT4へコピーしたファイルを反映させます。
MT4を再起動するか、もしくは、下記のように、MT4の左にあるエキスパートアドバイザ上で右クリックメニューから、更新をクリックすることで、コピーしたEAがMT4に認識されて反映されます。
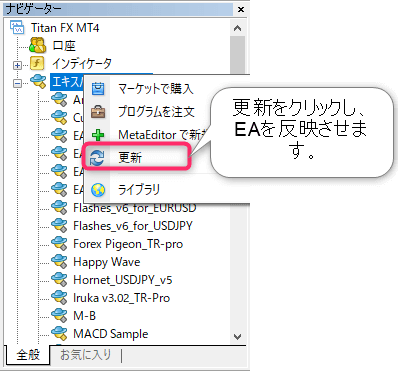
次のように、コピーしてきたSwallowがMT4上に反映(表示)されます。

このようにMT4上にEA名が表示されれば、MT4へのEA配置は完了です。
EA稼働のための設定
MT4にEAをコピーができたら、次は、いよいよEA稼働のための設定を施します。
はじめに、EAが使用するチャートを開きます。
画面左上の、「新規チャートの作成」メニューから稼働に必要な通貨ペアのチャートを開きます。ここでは、Swallowに必要な通貨ペアは、EURUSDのため、EURUSDを選択しています。

次に開いたチャートの時間足を設定します。時間足を間違っていると正しく動作しませんので、注意してください。
ここでは、Swallowの時間足は、「1時間足」であるため、「H1」をクリックします。

続いて、開いたチャートに、EAを配置します。
MT4の左のエキスパートアドバイザ欄から該当のEA(ここではSwallow)を右クリックし、チャートに表示を選択します。

「チャートに表示」をクリックすると以下の画面が表示されます。

画面上のタブメニューから「全般」をクリックし、下記の画面のように、下記の3点に必ずチェックをつけてください。
・自動売買を許可する
・DLLの使用を許可する
・外部エキスパートの使用を許可する。

上記3点にチェックを付けたら、画面上のタブメニューより、パラメータの入力をクリックします。
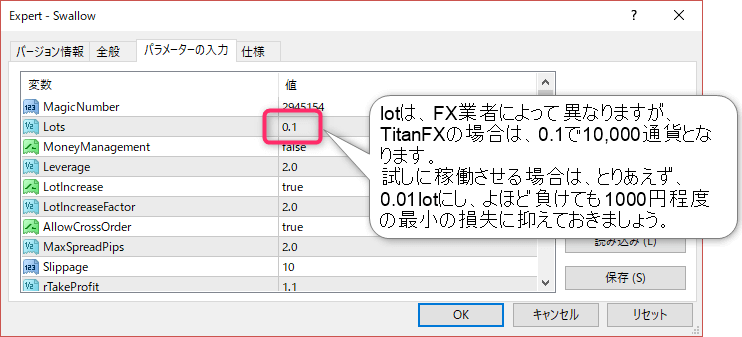
色々なパラメータがありますが、デフォルト設定で稼働させる場合は、ほとんどの場合、Lotsのパラメータを変更して、「OK」ボタンをクリックすれば完了です。
詳細は、各EAの説明書、説明用Webページを確認するようにしてください。
Lotsは取引量の大きさを表しますので、ご自身の投資資金に見合った数値を設定するようにしてください。とりあえず、試しに稼働させる場合は、最小単位の0.01を設定することをおすすめします。
MT4への設定が正しく行われる、下記のようにチャート右上にニコちゃんマークが表示されます。

以上で、MT4(MetaTrader4)へのEAの設定は完了です。
EAを無料でダウンロードできるTRADERS-pro【トレプロ】に興味を持たれた方は、下記の記事も参考にしてください。
初級~上級の幅広い層のシステムトレーダーの間で支持を集めている資金10万円から始めれる本格システムトレードTRADERS-pro【トレプロ】をご存知でしょうか?TRADERS-pro【トレプロ】は、無料でFXの自動売買のEA(自動売買ロボット)が使い放[…]
EAが動かない場合の対処方法
もし、ニコちゃんマークが表示されない、EAが動作しない場合は、下記の設定も確認してください。
1.MT4上の自動売買はONになっている?
下記の画面のように、MT4の上部にある「自動売買」のボタンが押された状態になっていないと、MT4へのEA設定が正しくて、自動売買が行われませんので、注意してください。

2.オプション設定を確認する。
MT4のメニュー「ツール」 – 「オプション」で開いた画面(タブメニューを「エキスパートアドバイザ」にする)で、下記のように自動売買を許可するとDLLの使用を許可するにチェックを入れてください。
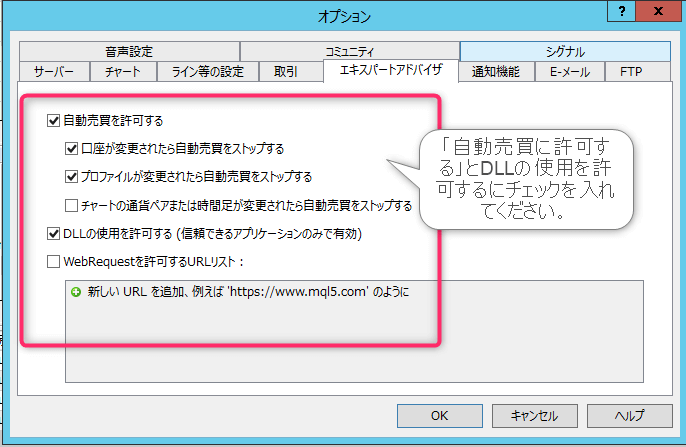
上記の設定を確認しても、うまく動作しない場合は、MT4の画面下部のメッセージウインドウにエラーメッセージが表示されていないか?等もあわせてご確認ください。
バックテストのやり方については、下記の記事をご参照ください。
EAの紹介ページで必ずといっていいほど、MT4のバックテスト結果が公開されていますよね?EAを稼働する際の大きな判断材料になりますが、公開されている結果は、実はスプレッドがすごく狭い設定のテスト結果や稼動期間が短かったりすることがあ[…]




